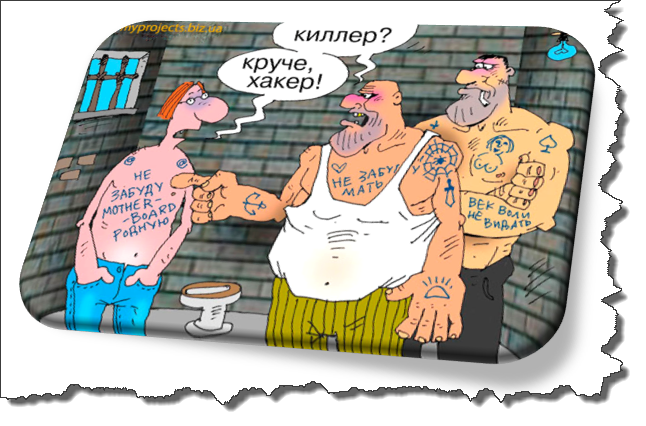
Всем доброго дня или лучше, доброго времени суток!
Следующий пост я хочу посвятить защите своего блога от взлома. Если вы двигались вперёд согласно моим урокам, то как раз самое время поставить защиту, ваш блог наполняется контентом и уже начинает обрастать уникальными статьями. Поэтому на этом этапе нам надо защитится от воровства и взлома. Конечно от опытных хакеров врядли, что поможет, но от не опытных ( от них как раз больше всего проблем) это действует. Порывшись в нете я нашёл самые приемлимые и оптимальные варианты, чтоб учитывались все правила защиты.
Вот эти правила:
- Пользуйтесь сложным паролем
- Запретите доступ к админ части
- Сделайте резервное копирование БД
- Заменить логин администратора
- Бан посетителю многократно обращающегося к 404-странице (страница ошибки)
- Измените префикс БД
- Убрать всю лишнюю информацию о версии CMS WP
Для этого можно поставить кучу плагинов и затормозить работу WP, а можно поставить один который включает в себя все эти настройки всего лиш в несколко кликов. Как защитить блог от взлома в несколько кликов.
Плагин защиты Better WP Security — один из самых лучших, для безопасности блога на движке WP, да к тому же ещё и безплатен. Этот плагин включает в себя всё самое лучшее и новое на сегодняшний день, для защиты от злоумышленников в сети.
И так прежде всего установим плагин защиты Better WP Security.
Это просто, зайдём как обычно в панель админа,т.е. консоль, в плагины и наберём в поле поиска нового название плагина. Устанавливаем и активируем. После его активации в левой части админ панели появится пункт «Безопасность» где мы и произведём настройки.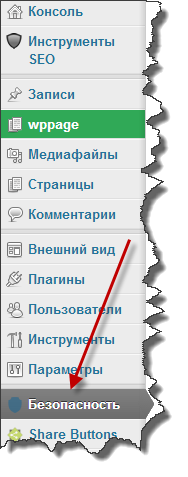
Плагин защиты Better WP Security и его настройка
Прежде чем мы приступим к расширенным настройкам, нам нужно выполнить предварительную настройку .
Первый этап, нам будет предложено создать резервную копию БД и она отправится на наш email.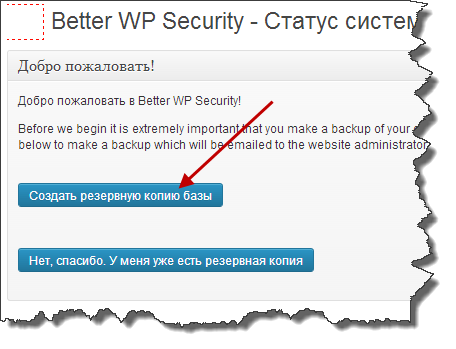
Кликаем на кнопку «Создать резервную копию базы данных» и проверяем свой email. Если копия базы данных уже есть, следуем дальше.
На втором этапе плагин Better WP Security, запросит разрешения на защиту
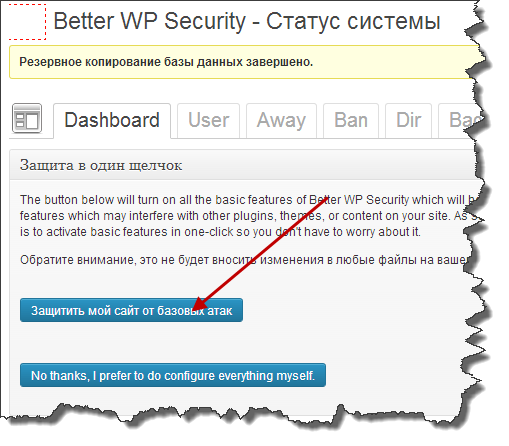
соглашаемся кликая на кнопку мы включаем защиту от базовых атак.
После этих выполненных действий, открывается вкладка «Dashboard» в которой отображается весь Статус системы и каждый пункт будет выделен своим цветом согласно уровню безопасности.
- Зеленый – полная защита;
- Оранжевый цвет – частично защищено;
- Красный цвет – не защищено;
- Синий цвет – защищено, но не полностью, так как могут иметь конфликты с установленными плагинами и темами
Теперь вам ясно какие компоненты требуют защиты, т.е. все выделенные красным цветом.
Что и соответственно устраняем кликая на «Нажмите, чтобы исправить»
Как мы видим в примере на скрине 1 пункт оранжевым цветом, нужно исправить, кликаем на него и…
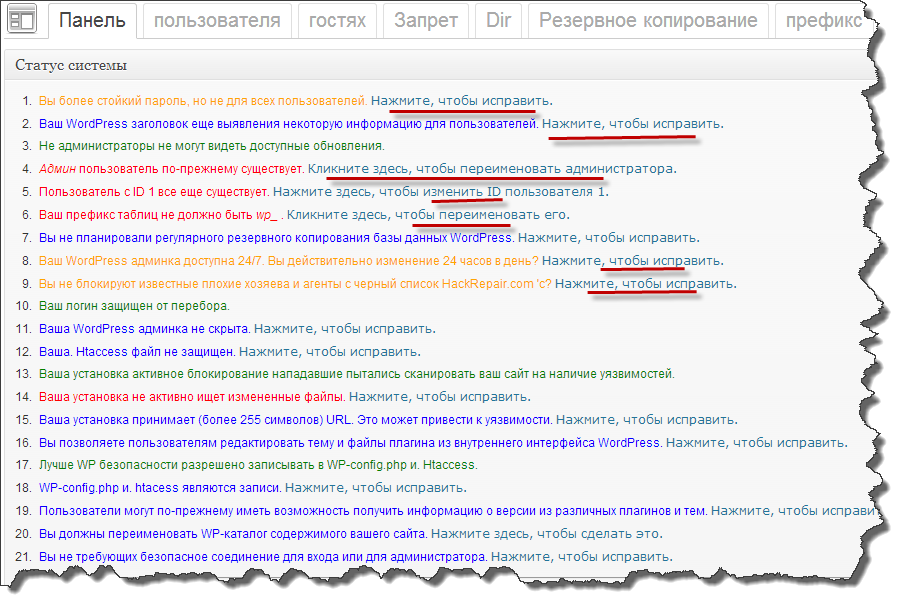
Для того, чтобы было понятно о чём речь, я перевёл google переводчиком панель плагина и сразу видно какие проблемы, то есть дыры в моём wordpresse.
Итак приступаем…
- Я не стал менять свой пароль в первом пункте, оранжевым который и еду далее на
- В этом пункте висит предупреждение о дыре в шапке блога, в header? уберём её, дыру конечно…

ставим галочку в Header Tweaks напротив Remove EditURL header, сохраняем изменения
4. В этом пункте нас предупреждают , что админ ещё жив :), то есть нужно поменять логин Админ на свой придуманный, кликаем и проходим в панель редакции 4-го пункта, вписываем свой сокровенный логин и кликаем на обе кнопки, поменяем и ID тоже .
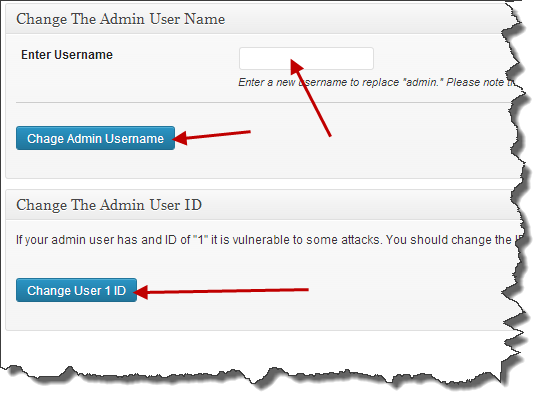
Если вы были в редакции, то есть у вас рядом была открыта панель текстового редактора со статьёй, то теперь при сохранении или добавлении картинки произойдёт сбой, надо выйти и зайти уже по новому логину.
Пункт №6 — Защита WP под угрозой, изменим префикс таблиц
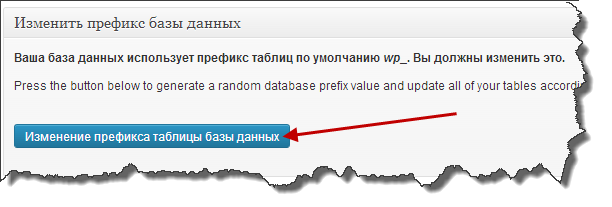
Пункт №7 — Запланируем регулярное резервное копирование БД, то есть автоматическое, переходим…

Ставим галочку чтобы включить архивацию по расписанию. Я выставил 3 дня на интервал, хорошо что данные с БД будут приходить на email (ясное дело, что я скрыл свой ящик от вас 🙂 ) и это не коим образом не грузит сервер. И как обычно сохранить кнопка.
В 8-ом пункте мы можем установить временной интервал запрета на доступ в админ панель
С этим и младенец разберётся, я не стал скрин выставлять, а то и так уже до пола пост скоро достанет.
9-й — переходим и ставим галочку «Включить в список запрещенных по умолчанию» , это список всех хакеров находящихся в чёрном списке который составил Джим Уолкер.
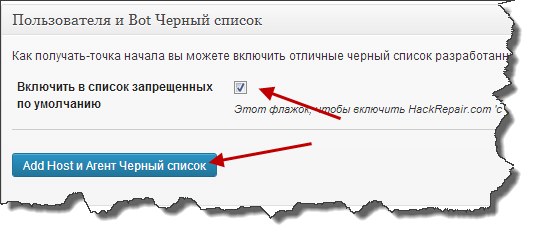
Ниже можно составить свой список вручную.
Далее в пункте 11 изменим URL для авторизации. Но будьте предельно внимательны, заполняя эти данные и сохраните себе в обычный блокнот, то есть офлайн, запишите авторучкой. Иначе забудете и не войдёте в админ панель. У меня такое было, пришлось бежать в интернет клуб и там набирать, и отключать плагин. Так как мой IP уже заблокировался из-за частого попадания на страницу ошибки 404. Короче натерпелся, жуть!
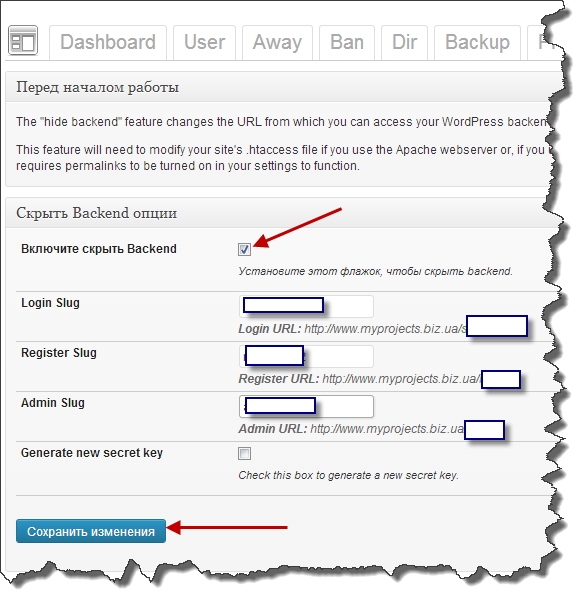
Сохраняем
И последнее , даём БАН посетителю который лезет часто в страницу 404, это так ищут слабые места злоумышленники.
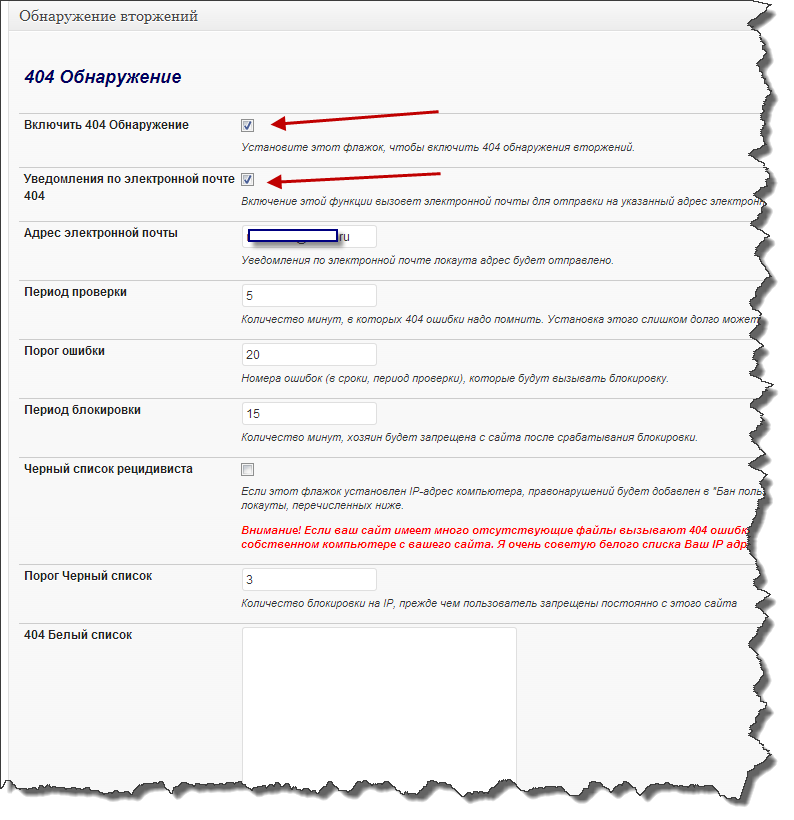
По умолчанию здесь все настроено верно;
Период проверки — 5 минут параметр сколько нужно помнить ошибку 404 в минутах. Не ставьте больше, а то забаните посетителей.
Далее понятно, в чёрный список рецедивиста (Blacklist Repeat Offender) если поставить галочку , то бан навсегда, тому кто запоролся.
Можно составить белый список , кому дозволено делать ошибки и не быть забаненными, например знакомым блондинкам 🙂 . Но помните добавлять надо адрес IP не URL!
Вот и все основные защиты которые включает плагин защиты Better WP Security. Я надеюсь что вопрос Как защитить блог от взлома уже не стоит так остро.
Статья получилась большая, но сокращать в итоге нечего. Думаю, что всё важное вошло.
На этом всё, всем всего и даже больше!